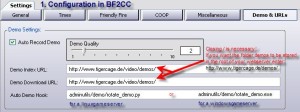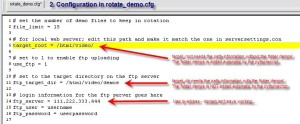Battle Recorder Setup
You will need to create a folder on your web hosting server (not on your game server) where the demo files will be stored. If you do not yet have a web hosting server (and domain name), we recommend that you get the Baby Croc plan at Hostgator.
Enter the URL to this folder on the Demo Index URL line and on the Demo Download URL line.
If your game server is Windows based, enter “adminutils/demo/rotate_demo.exe” in the Auto Demo Hook field. If your server is Linux based, enter “adminutils/demo/rotate_demo.py” on this line.
Save your changes.
You will need to provide the Support Staff member with the following information:
file_limit = 15 (if your demo files are small, you can increase this value to about 30 or 40)
target_root = /html/ (use as shown if your demos folder is in the root of your domain) If you have additional directories above the demos folder, include them also. For example: /html/foldername/
use_ftp = 1
ftp_target_dir = /html/demos (use as shown if your demos folder is in the root of your domain). If you have additional directories above the demos folder, include them also. For example: /html/foldername/demos
You will also need to provide the FTP login info to the Support Tech. For the ftp_server line you must use the IP address and not the domain name.
Your ftp_user will probably look like an email address. For example: myaccount@mydomain.com
You must also provide your ftp account password.
Once the Support Tech has edited this file for you, you will need to restart your game server for the changes to take effect.